Sizer ウィンドウを指定サイズに一発変更

パソコンでスクリーンショットを決まったサイズで撮影したいときがあるかと思います。
フリーソフトSizerを使うと、お好みのサイズぴったりに調整することができます。
Sizerの使用目的
報告書やプレゼン資料に特定サイズのスクリーンショットをのせたい場合に、Sizerを使うと、ウィンドウを正確にお望みのサイズに変更し撮影することができます。
私は、プレゼン資料やブログを作成するときに活用させていただいています。
Sizerの使用目的
- 正確に決まったサイズでスクリーンショットを撮影したい
作成者のBrian Appsさんのホームページでは以下のように説明されています。
Sizer is a utility to resize windows to exact dimensions. It is used by web designers, technical authors, developers and minecraft players, to exert control over where and how big application windows should be.
引用文を訳すと以下のようになります。
Sizerは、ウィンドウを正確なサイズにリサイズするユーティリティです。ウェブデザイナー、テクニカルアーティスト、デベロッパー、マインクラフトプレイヤーが、アプリケーションウィンドウの大きさをコントロールするために使用します。
動作環境
Sizerは、version3.34とversion4.0があります。
version3.34は、32 bitのWindows(vista, 7)で動作するとBrian Appsさんのホームページでは記載があります。
私は、以下の環境でversion4.0を使っています。問題ありません。
私のSizer使用環境
- OS : Windows 10 Home 64 bitバージョン 22H2
- Sizer : バージョン4.0(dev640)
Sizer4.0は、64 bit OS向けのプレビューリリースと、ホームページには書いてありますが、問題なく使えまています。
Sizer4.0のインストール手順
brianapps.infoのsizer4のページにアクセスします。
https://www.brianapps.net/sizer4/
an MSI installer sizer4_dev640.msi (328KB)をクリックし、インストーラーをダウンロードします。

インストーラーをダウンロードしたら、ファイルをダブルクリックまたはファイル上で右クリックしメニューからインストールを選びます。
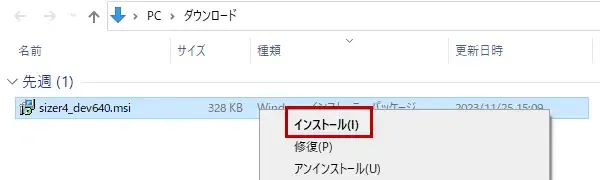
インストーラーのセットアップ画面が表示されたら「Next」をクリックします。
やめたい場合は「Cancel」をクリックします。

インストーラーのオプション設定画面が表示されたら、オプションを選択して「Next」をクリックします。
やめたい場合は「Cancel」を、戻りたい場合は「Back」をクリックします。

インストールするかどうかの最終確認です。インストールする場合は「Install」をクリックします。
やめたい場合は「Cancel」を、戻りたい場合は「Back」をクリックします。
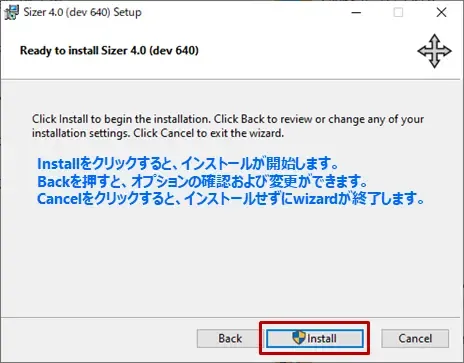
インストールが完了したら「Finish」をクリックします。インストール終了です。

Sizerの使い方
Sizerの使い方についてお示しします。
Sizerを起動すると、システムトレーにアイコンが表示されます。

Sizer ウィンドウサイズ変更
ウィンドウサイズの変更の仕方をお示します。
ウィンドウサイズの変更は、サイズを変更したいウィンドウの
「最大化, 最小化, 閉じる」ボタンのいづれかを「右クリック」
または「ウィンドウの境界」を「右クリック」します。
右クリックすると、以下の赤枠のサイズ一覧が表示されます。一覧からサイズを選択するとウィンドウの大きさが選んだサイズに変わります。

注意!!デフォルトのサイズの一部で若干ずれがあるようです。よく確認して使うのがいいです。
ウィンドウの境界を左クリック、またはドラッグすると現在のウィンドウサイズが表示されます。

Sizerの設定
Sizerのさまざまな設定は、システムトレイにあるSizerのアイコンを右クリックすると表示されるメニューから「Configure Sizer」を選ぶことで、以下のようなメニュー画面が表示されますので、その画面から行うことができます。
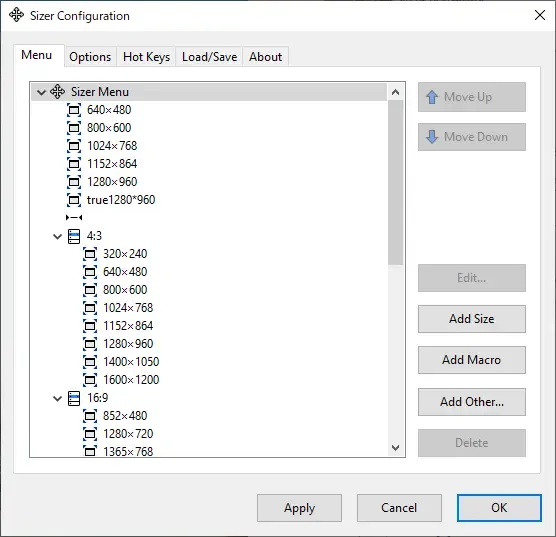
Sizerまとめ
パソコンでスクリーンショットを決まったサイズで撮影したいときに、Sizerは活躍してくれるフリーソフトです。
ウェブ情報を用いた資料作成、Blog作成する場合にとても便利です。
ぜひ一度お試しいただければと思います。
Sizer リンク
以上、Sizerの紹介でした。





